你的第一个 Ionic 应用:Vue
Ionic 的优势在于,使用同一个代码库,你只需用 HTML、CSS 和 JavaScript 就能为任何平台构建应用。让我们通过一步步创建真实的应用来学习 Ionic 应用开发的基础知识。
以下是完成的应用在所有 3 个平台上的运行效果
我们将构建什么
我们将创建一个照片库应用,它提供使用设备摄像头拍照、在网格中显示照片以及将照片永久存储在设备上的功能。
亮点包括
- 基于 Vue 的单个代码库,使用 Ionic 框架 UI 组件 在网页、iOS 和 Android 上运行。
- 使用 Ionic 的官方原生应用运行时 Capacitor 部署为原生 iOS 和 Android 移动应用。
- 照片库功能由 Capacitor 的 Camera、Filesystem 和 Preferences API 提供。
在 GitHub 上找到本指南中引用的完整应用代码。
下载所需工具
立即下载并安装以下工具,以确保最佳的 Ionic 开发体验
- Node.js 用于与 Ionic 生态系统交互。 在此处下载 LTS 版本。
- 代码编辑器 用于编写代码!我们推荐使用 Visual Studio Code。
- 命令行界面/终端 (CLI):
- Windows 用户:为了获得最佳的 Ionic 体验,我们建议使用内置命令行 (cmd) 或 Powershell CLI,并以管理员模式运行。
- Mac/Linux 用户,几乎任何终端都可以。
安装 Ionic 工具
在命令行终端中运行以下命令以安装 Ionic CLI (ionic)、native-run(用于在设备和模拟器/仿真器上运行原生二进制文件)和 cordova-res(用于生成原生应用图标和启动画面)
要在 Visual Studio Code 中打开终端,请转至终端 -> 新建终端。
npm install -g @ionic/cli@latest native-run
-g 选项表示全局安装。当包被全局安装时,可能会出现 EACCES 权限错误。
考虑设置 npm 以在没有提升权限的情况下全局运行。有关更多信息,请参阅 解决权限错误。
创建应用
接下来,创建一个使用“Tabs”启动模板并为原生功能添加 Capacitor 的 Ionic Vue 应用
ionic start photo-gallery tabs --type vue
这个启动项目包含三个预先构建的页面和 Ionic 开发的最佳实践。有了已经存在的常见构建块,我们可以轻松地添加更多功能!
接下来,进入应用文件夹
cd photo-gallery
接下来,我们需要安装必要的 Capacitor 插件才能使应用的原生功能正常工作
npm install @capacitor/camera @capacitor/preferences @capacitor/filesystem
PWA 元素
一些 Capacitor 插件,包括 Camera API,通过 Ionic 的 PWA 元素库 提供基于网页的功能和 UI。
它是一个独立的依赖项,所以接下来安装它
npm install @ionic/pwa-elements
安装完成后,在您选择的代码编辑器中打开项目。
接下来,通过编辑 src/main.ts 导入 @ionic/pwa-elements。
// Above the createApp() line
import { defineCustomElements } from '@ionic/pwa-elements/loader';
defineCustomElements(window);
就是这样!现在是激动人心的部分 - 让我们看看应用的运行效果。
运行应用
在您的 shell 中运行此命令
ionic serve
瞧!您的 Ionic 应用现在正在网页浏览器中运行。应用的大部分功能可以在浏览器中构建和测试,这极大地提高了开发和测试速度。
照片库!!!
有三个选项卡。点击 Tab2 选项卡。它是一个空白画布,也就是将它变成照片库的完美位置。Ionic CLI 提供实时重载功能,因此当您进行更改并保存它们时,应用会立即更新!
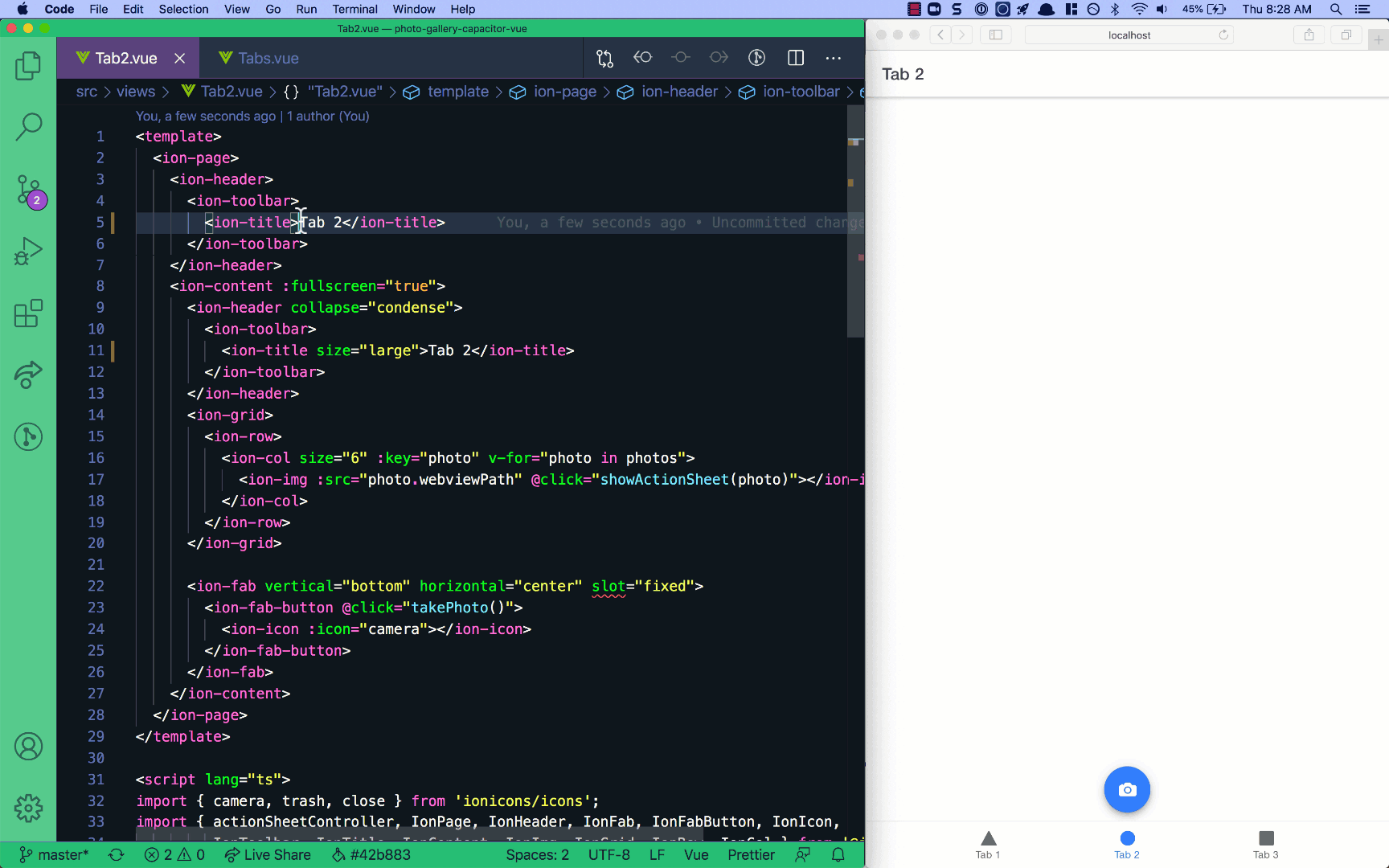
打开 /src/views/Tab2.vue。我们看到
<template>
<ion-page>
<ion-header>
<ion-toolbar>
<ion-title>Tab 2</ion-title>
</ion-toolbar>
</ion-header>
<ion-content :fullscreen="true">
<ion-header collapse="condense">
<ion-toolbar>
<ion-title size="large">Tab 2</ion-title>
</ion-toolbar>
</ion-header>
<ExploreContainer name="Tab 2 page" />
</ion-content>
</ion-page>
</template>
ion-header 代表顶部导航和工具栏,标题为“Tab 2”。让我们将其重命名
<ion-title>Photo Gallery</ion-title>
我们将应用的视觉方面放入 <ion-content> 中。在这种情况下,我们将添加一个按钮,用于打开设备的摄像头以及显示摄像头捕获的图像。但首先,删除 ExploreContainer 组件,从导入语句开始
import ExploreContainer from '@/components/ExploreContainer.vue';
接下来,从 template 中的 HTML 标记中删除 ExploreContainer 节点。
<ExploreContainer name="Tab 2 page" />
我们将用一个 浮动操作按钮 (FAB) 替换它。首先,更新 <script setup> 标签内的导入,以包含 Camera 图标以及我们稍后将使用的一些 Ionic 组件
import { camera, trash, close } from 'ionicons/icons';
import {
IonPage,
IonHeader,
IonFab,
IonFabButton,
IonIcon,
IonToolbar,
IonTitle,
IonContent,
IonGrid,
IonRow,
IonCol,
IonImg,
} from '@ionic/vue';
由于我们的页面使用 Vue 单文件组件 使用 <script setup> 语法生成,因此这些项目现在可以在我们的模板中使用。
将 FAB 添加到页面的底部。使用摄像头图像作为图标,并在点击此按钮时调用 takePhoto() 函数(稍后将实现)
<ion-content :fullscreen="true">
<ion-fab vertical="bottom" horizontal="center" slot="fixed">
<ion-fab-button @click="takePhoto()">
<ion-icon :icon="camera"></ion-icon>
</ion-fab-button>
</ion-fab>
</ion-content>
我们将稍后创建 takePhoto 方法以及使用 Camera 和其他原生功能的逻辑。
接下来,打开 src/views/TabsPage.vue,从导入中删除 ellipse 图标,并改为导入 images 图标
import { images, square, triangle } from 'ionicons/icons';
在选项卡栏 (<ion-tab-bar>) 内,将标签更改为“照片”,并将中间选项卡按钮的 ellipse 图标更改为 images
<ion-tab-button tab="tab2" href="/tabs/tab2">
<ion-icon :icon="images" />
<ion-label>Photos</ion-label>
</ion-tab-button>
这仅仅是我们可以用 Ionic 做的很多酷炫事情的开始。接下来,我们将实现网页上的摄像头拍摄功能,然后构建 iOS 和 Android 应用。